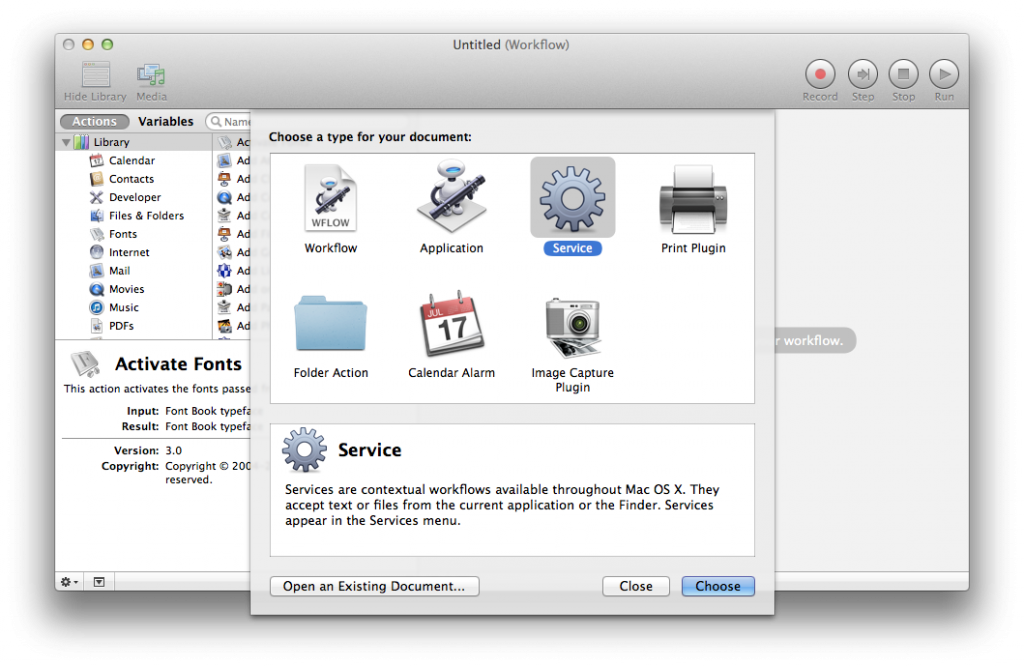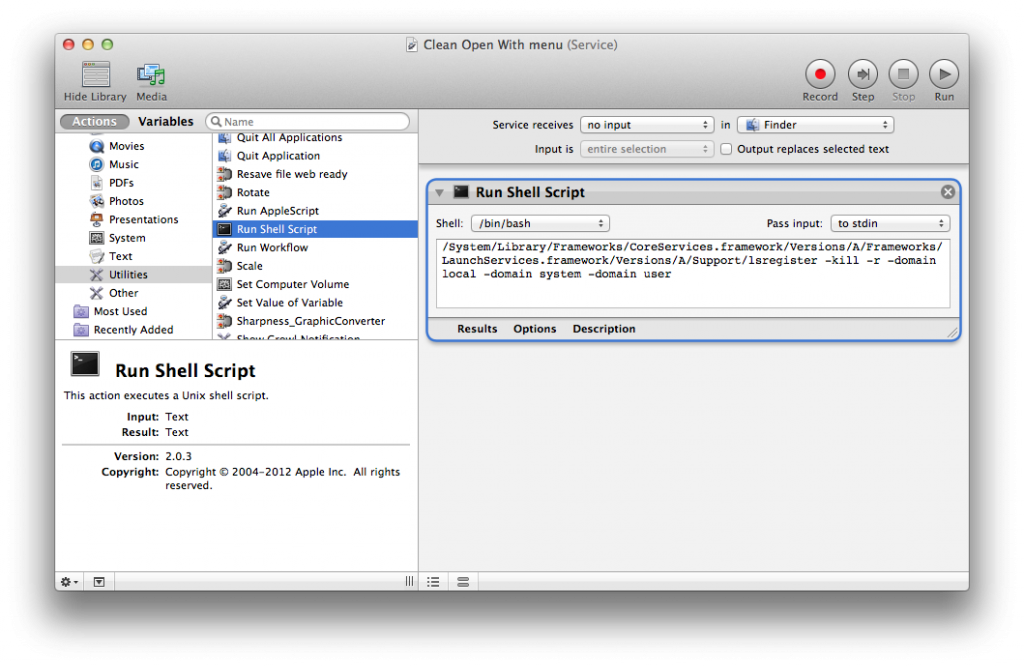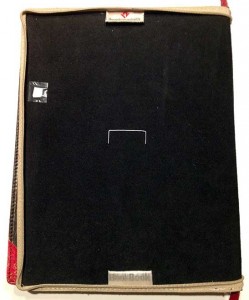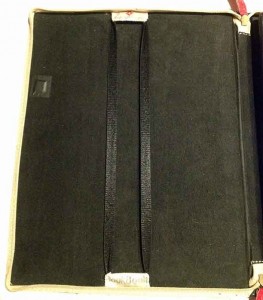Afgelopen voorjaar kocht ik de nieuwe iPad 3. Ik heb nog een paar andere producten van Twelve South, waaronder de PlugBug en de Leather SurfacePad, dus toen ik een iPad-hoes nodig had, was het een makkelijke beslissing om de BookBook te kopen . Dit is een geweldige iPad-hoes. Ik heb er zoveel reacties op gekregen. Mensen hadden geen idee dat ik een iPad bij me had; "Ik dacht dat je een dagboek of zoiets bij je had".
Maar omdat die versie hetzelfde model is als toen de originele iPad uitkwam, had hij een paar gedateerde gebreken. Een van de grootste ergernissen is dat er geen magneet in de hoes zat om de iPad automatisch aan/uit te zetten. Na een paar minuten onderzoek, vallen en opstaan, had ik een kleine magneet op de binnenkant van de hoes geplaatst. Nu ging de iPad automatisch aan/uit. Het zag er niet mooi uit, gewoon vastgeplakt aan de hoes, maar het werkte.
Vervolgens was er een manier om de stylus vast te houden. Veel mensen (RIP, meneer Jobs) zeggen dat een stylus niet nodig is. Misschien, maar soms is het erg handig. Persoonlijk gebruik ik mijn iPad vaak voor creditcardtransacties en willekeurige mensen die niet bekend zijn met een iPad hebben moeite om hun naam te ondertekenen met hun vinger. Geef ze de stylus en ze hebben helemaal geen problemen. Ik gebruik de Adonit Jot Flip stylus, een geweldige stylus en een balpen. Ik raad ze ten zeerste aan. Omdat de BookBook niet is ontworpen om een stylus vast te houden, rolde ik gewoon een visitekaartje op en plakte het vast aan de binnenkant van de scharnierruimte.
Dus onlangs kwam Twelve South met Vol. 2 van het BookBook. Dit is een herontwerp om 2 belangrijke problemen aan te pakken.
- De iPad zat niet stevig vast aan de bovenkant (alleen een simpel elastiekje) en hij kon eruit glijden als de hoes verkeerd werd vastgehouden. Dit is mij een paar keer overkomen, maar gelukkig kon ik hem opvangen voordat hij op de grond viel.
- Om de kijkhoek aan te passen, zou je het bevestigde touwtje om de achterkant wikkelen. Ik denk dat sommige mensen dit niet prettig vonden omdat het touwtje vaak in de weg zat. Ik had dit probleem niet toen ik leerde het om de zijkant en om de bovenkant te wikkelen. Het was af en toe een klein probleem, maar ik vond het fijn omdat ik de kijkhoek kon instellen op wat ik nodig had voor de situatie. Als iemand die veel reist, was dit erg handig.
Dus met dit nieuwe ontwerp werd probleem 1 opgelost door een omhulsel rondom de iPad te maken. Omdat dit betekende dat je de iPad niet gemakkelijk kon verwijderen, moest je hem kantelen/optillen zodat je de camera aan de achterkant kon gebruiken. Omdat de omhulling omhoog kon kantelen, werd hij gebruikt om het touwtje voor probleem 2 te vervangen en nu moet je hem tegen de rand van de bovenklep laten rusten. Sommige recensenten op Amazon hebben er al over geklaagd en ik moet het met ze eens zijn. Toen ik naast me op het bureau zat, was de opwaartse hoek te steil en de lagere hoek (gebruikt om te typen) was te laag. Dus hoewel de nieuwe hoes de iPad steviger vasthoudt, waren de andere problemen teleurstellend. In plaats van de nieuwe hoes terug te sturen en de oude te gebruiken, besloot ik hem gewoon opnieuw te hacken om aan mijn behoeften te voldoen. Deze keer nam ik wat meer tijd om het beter te doen.
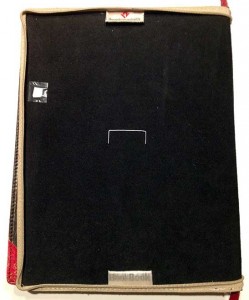
Testen van de plaatsing van de magneet, bovenste label genaaid, paperclip voor onderste label zichtbaar
Allereerst moest ik de magneet op de cover aanpakken. Ja, ze hebben geen magneet op het nieuwe ontwerp gezet! Dat is gewoon een verbazingwekkende omissie, maar makkelijk genoeg om te repareren. Ik heb de magneet op dezelfde plek geplaatst, maar deze keer heb ik hem bedekt met zwarte isolatietape. Omdat de binnenkant van de cover zwart is, valt hij niet zo op als op de bruine van de eerste case.
Vervolgens moest ik een manier bedenken om me betere kijkhoeken te geven. Aan de binnenkant van de voorkant, aan de boven- en onderkant, zitten kleine stoffen labellipjes met open zijkanten die lussen vormen. Ik realiseerde me dat dit precies de positie was waar ik de behuizing wilde hebben. Ik probeerde eerst een zwart koord tussen de labels te leggen, maar toen het strak werd getrokken, kreukten de labels en zag het er niet goed uit. Ik probeerde verschillende manieren om de labels er goed uit te laten zien en kwam uiteindelijk op het idee van metalen beugels.

Labellabel genaaid met metalen beugel
Dit werden uiteindelijk paperclips die in een U-vorm waren gebogen, 1,5″ breed met .5″ pootjes. Ik schoof deze in de labels en naaide ze eenvoudig langs de voor- en bovenkanten om ze op hun plek te houden.
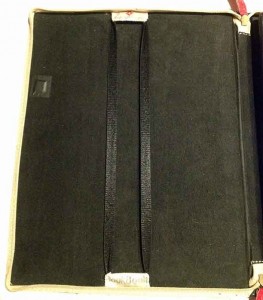
Compleet met bandjes en magneet bedekt
Voor de kruisbandjes gebruikte ik een oude elastische bh-band die ik strak trok en dichtnaaide. Om de iPad op deze hoogte te positioneren, klapte ik gewoon de achterkant (toetsenbord) omhoog en schoof hem achter een van de bandjes. Dit heeft ook het voordeel van een licht-/privacyschild dat door de bovenste klep wordt gecreëerd. Perfect!

Positie van de onderste band
Deze nieuwe behuizing is rondom iets kleiner, dus de ruimte langs de binnenkant van de rug voor de stylus was deze keer geen optie. De enige plek waar ik hem kon laten passen was langs de bovenkant van de achterkant van de interne behuizing. Ik heb alleen tijd gehad om dezelfde houder als voorheen te gebruiken, maar heb hem vastgehouden met de zwarte isolatietape. Ik hoop binnenkort een betere manier te vinden om hem op zijn plaats te houden, maar voor nu werkt hij.

Positie bovenste band
Misschien helpen deze ideeën iemand anders die dezelfde problemen heeft ondervonden. Hopelijk komt Twelve South deze post tegen en verwerkt deze wijzigingen in Vol. 3. Als dat zo is, bedank me dan in de credits.